Tuesday, 21 May 2019
Saturday, 18 May 2019
Friday, 17 May 2019
How to Fix this App has Been Blocked for Your Protection Error in Windows 10
https://www.youtube.com/watch?v=Gjf0PxhGU0U
HKEY_LOCAL_MACHINE\SOFTWARE\Microsoft\Windows\CurrentVersion\Policies\System
EnableLUA change value 1 to 0
restart the pc
HKEY_LOCAL_MACHINE\SOFTWARE\Microsoft\Windows\CurrentVersion\Policies\System
EnableLUA change value 1 to 0
restart the pc
Get the Adobe Acrobat tab to appear
- Open an Office application, such as Word. Click File > Options > Add-ins > Manage: COM Add-ins (at the bottom) > Go.
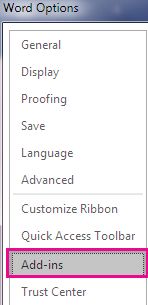

- Do one of the following:
- If the check box for Adobe PDF is clear, select it, and click OK.

- If the check box for Adobe PDF is already selected, clear it, close the program, and then re-open it. Follow the path in step one, and then select the check box for Adobe PDF. Click OK.
Note: If enabling the Adobe PDF add-in doesn’t work, try uninstalling and then reinstalling Adobe Acrobat, and make sure that the Adobe PDF add-in is enabled in the Office application.
Navigate to the .dll file
Once you've ensured that you have the latest version of Office 2016, you can activate the Adobe Acrobat add-in by navigating to its .dll file.
- From the Start Menu or the taskbar, right-click Word.
- From the right-click menu, right-click the Word program, and click Run as administrator.
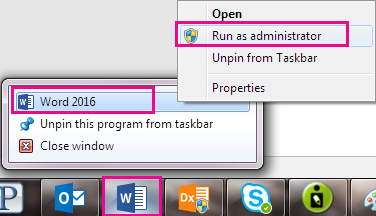
- Open a new blank document.
- Go to File> Options > Add-Ins > Manage: COM Add-Ins, and then click Go.
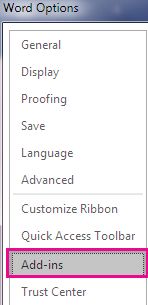
- Select the check box for Acrobat PDFMaker Office COM Addin, and then click Remove.

- Click Add, and navigate to C:\Program Files (x86)\Adobe\Acrobat DC\PDFMaker\Office\PDFMOfficeAddin.dll.
- Close Word, and then open it again. The Adobe Acrobat tab should now appear.

Saturday, 11 May 2019
Top 5 Free Scanner Software
http://techapple.net/2018/07/top-5-free-scanner-software-for-windows-10-7-8-1-pc-to-use-scanner-on-your-desktop-laptop/
Top 5 Free Scanner Software for Windows 10 / 7 / 8.1 | Scanning Apps for PC / Desktop & Laptop
Using a Scanner on Windows gives many advantages, such as the pixels and color quality are maintained, as well as legal documents require them to be scanned by a proper hardware scanner. Though, most of the scanners come with their inbuilt scanner programs, but they like a lot in areas such as OCR (Optical Character Recognition) and wide compatibility with drivers. Thus, in this article we present you the Top 5 Best Scanning apps for Windows which you can use with your scanner to scan documents, photos etc.
Top 5 Free Scanner Apps & Softwares for Windows 10 / 7 / 8.1 [32-bit & 64-bit] support –
Scanner Software # 1 – Windows Fax & Scan –
Theres no need to use any external app, when the Operating System itself has one.
And, if you’re looking for a scanner software – Windows Fax & Scan is the one which solves the issue.
The Windows fax and scan lets you use any TWAIN compatible or any scanner that’s attached to your computer to scan and save documents.
It has options to scan documents and export them to jpeg(jpg), png, gif, pdf, docx too.
To launch fax and scan, Open Run (Windows key + R) an type “wfs” or you can go to Control Panel –search fax and scan and launch from there.
Scanner Software # 2 – NAPS2
NAPS stands for Not Another PDF Scanner, which is quite a unique and apt name considering the large number of options this scanning app provides.
Some of the salient features of NAPS 2 include –
- Ability to Scan and save into PDF files, Images.
- Inbuilt OCR Support (Optical Character Recognition) which is very useful for scanning hand-written documents.
- Ability to set profiling.
Scanner Software # 3 – PaperScan Free Edition
PaperScan is a great app to scan high quality, detailed resolution documents especially photos on your Windows system.
Besides, being able to perform the normal functions of a scanning app, Paperscan allows you to –
- Change or define the colorscale or colortype to be used to scan the photos. e.g RGB, CMY, etc
- TWAIN & WIA Scanning & Import
- Duplex Scanning Support
- Post Image Processing
- PDF Encryption
- Flatbed & Document feeder scanners supported!
Scanner Software # 4 – Windows Scan
Windows Scan is a modern style Windows Store based app, which lets you scan and save your files into multiple formats.
As, its a modern style app, the app doesn’t work on Windows 7. But, it works faster and flawlessly on Windows 8, Windows 10 and later versions.
The app is also optimised for touch-based inputs, hence its really a handy app to use scanner from touch enabled portable tablet PCs.
Scanner Software # 5 – Easy Scan
If the previous app wasn’t for Windows 7 and earlier users, this app is exclusively for them. Easy Scan is a handy and light-weight app to use practically any scanner on your Windows 7 and earlier devices. If you’re a Windows 8 or Windows 10 user , you can still use the app by running it in compatibility mode for windows 7. But however, there is absolutely no reason to do so, unless you are using a system with minimum hardware system configuration.
Thus, these are currently the 3 Best Scanner apps for your Windows 10 , 7 or 8.1 devices. Incase of any queries or issues, feel free to let us know in the comments section below.
Sunday, 5 May 2019
Subscribe to:
Posts (Atom)
.dll removal tips
https://malwaretips.com/blogs/remove-sysmenu-dll-virus/
-
https://consultancomputeraplus.blogspot.com/2018/03/800-resetter-epson-printers-or.html
-
Open an Office application, such as Word. Click File > Options > Add-ins > Manage: COM Add-ins (at the bottom) > Go...
-
https://malwaretips.com/blogs/remove-sysmenu-dll-virus/



