pc solution
Wednesday, 25 September 2019
Friday, 6 September 2019
Monday, 2 September 2019
Tuesday, 6 August 2019
Setting up Microsoft Outlook 2010
https://help.one.com/hc/en-u
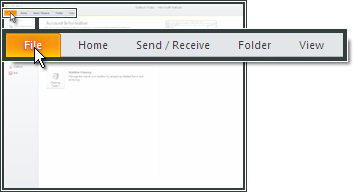
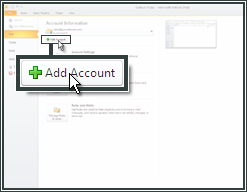
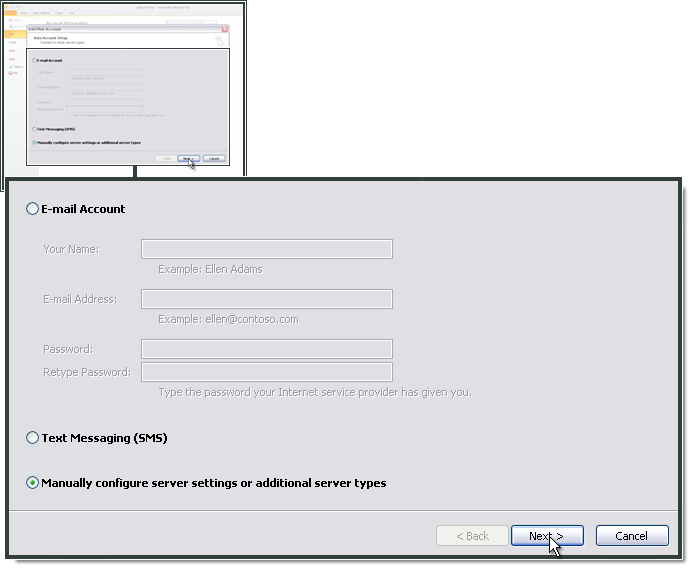
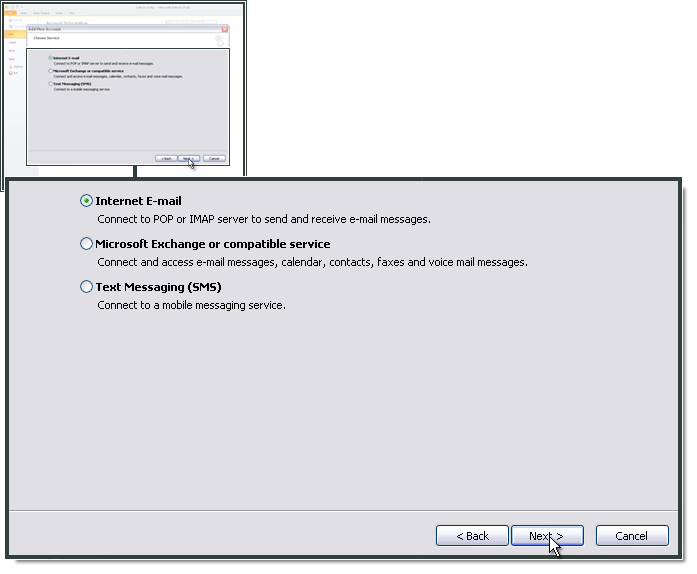
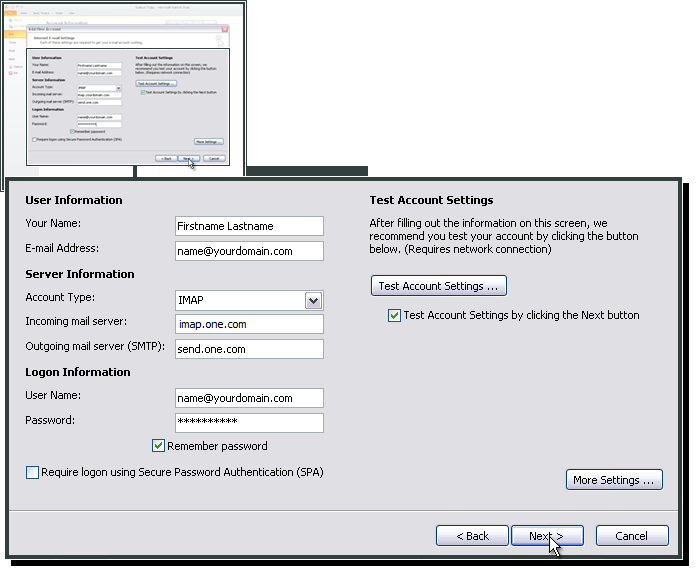
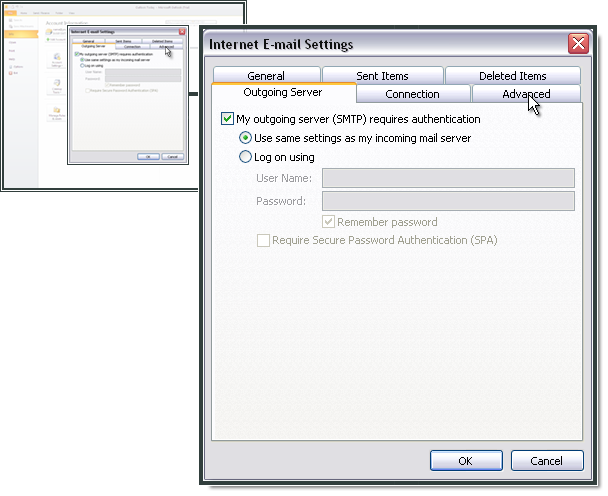
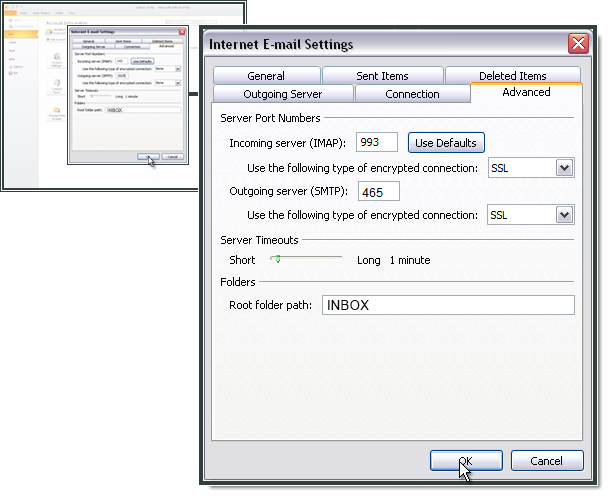
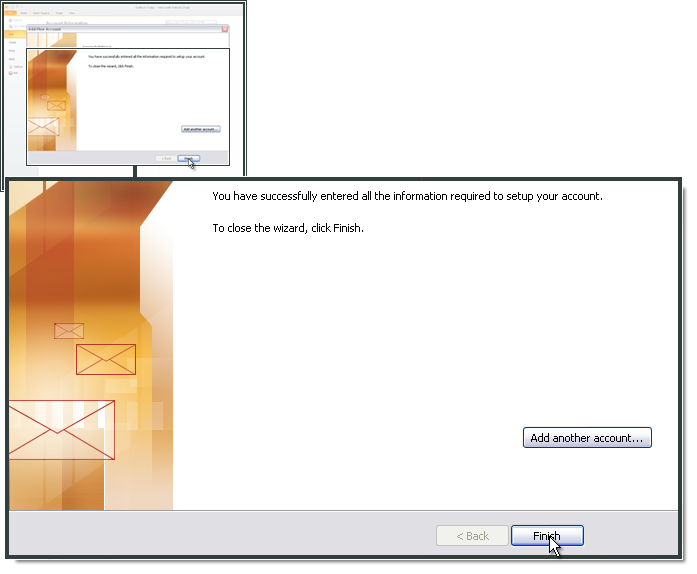 s/articles/115005594505-Setting-up-Microsoft-Outlook-2010
s/articles/115005594505-Setting-up-Microsoft-Outlook-2010
Setting up Microsoft Outlook 2010
Open Outlook and select File.
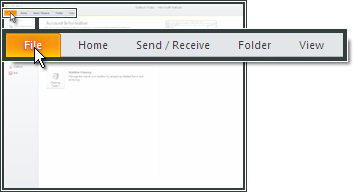
Click Add Account.
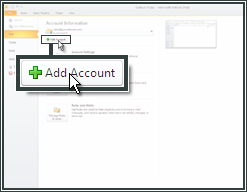
Check Manually configure server settings or additional server types
Click Next
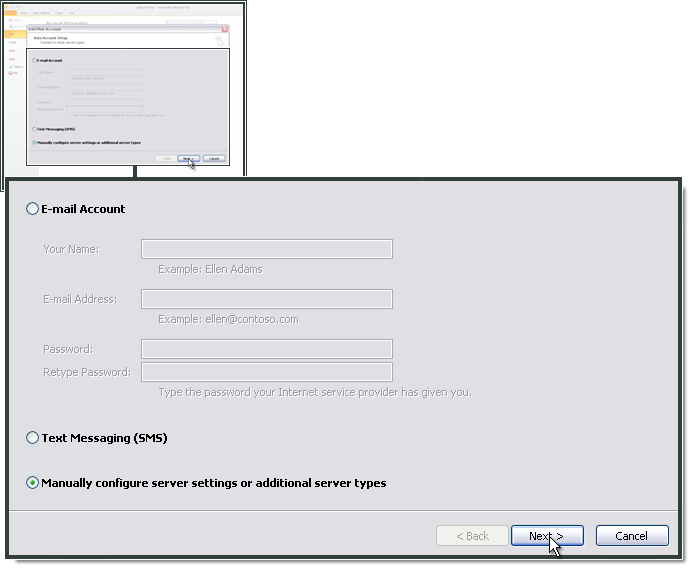
Select Internet E-mail
Click Next
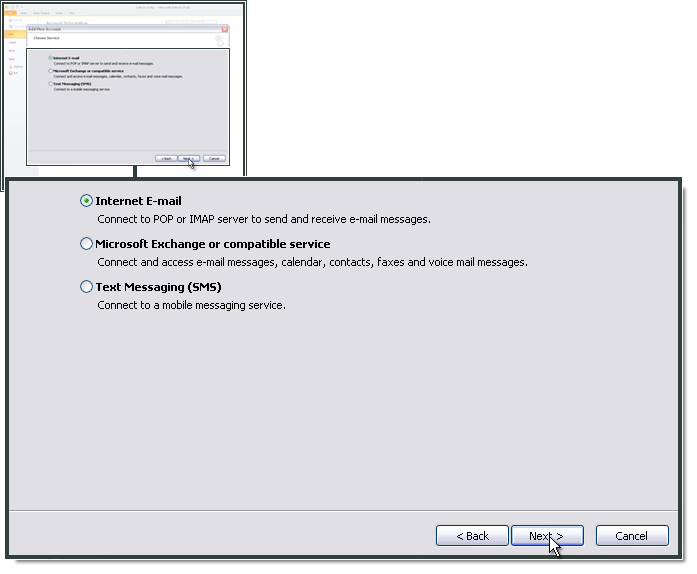
Enter Your Name and E-mail Address
Choose IMAP as your account type
For Incoming mail server (IMAP), enter imap.one.com. For Outgoing mail server (SMTP), enter send.one.com
In Logon Information enter the e-mail address and password that you created in the control panel
Configuration of the SMTP server in Outlook 2010
Click More Settings
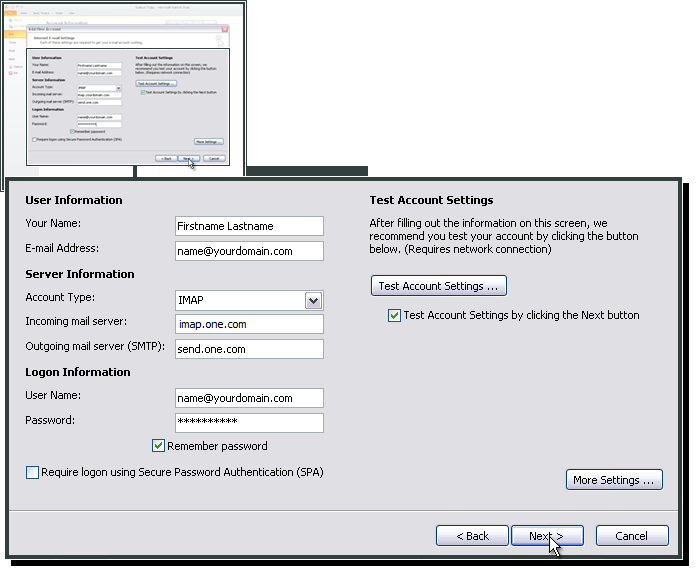
Select Outgoing Server and then My outgoing server (SMTP) requires authentication
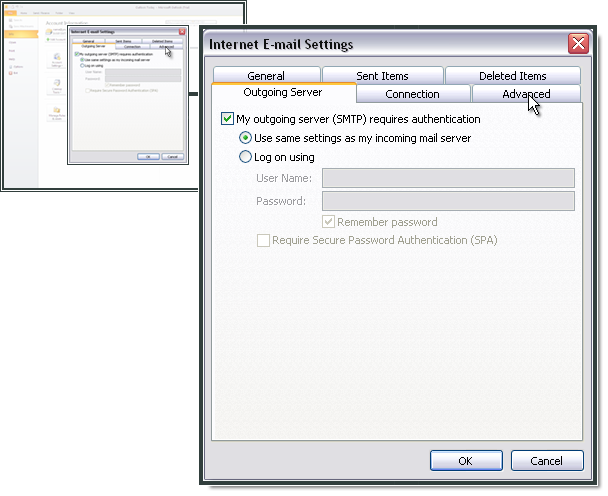
Select Advanced.
For Incoming server (IMAP) enter 993 and select SSL.
For Outgoing server (SMTP) enter 465 and select SSL.
For Root folder path enter INBOX with uppercase letters.
For Incoming server (IMAP) enter 993 and select SSL.
For Outgoing server (SMTP) enter 465 and select SSL.
For Root folder path enter INBOX with uppercase letters.
Click OK
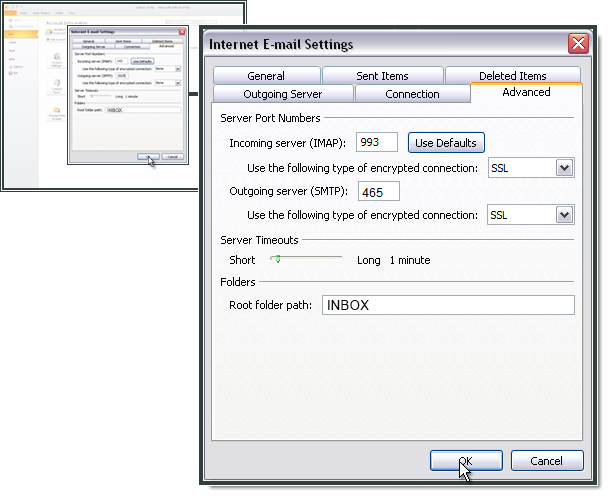
Click Finish
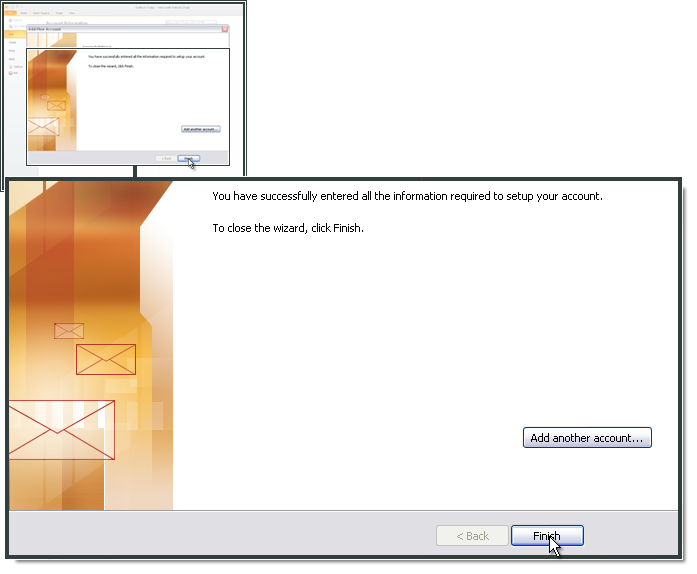 s/articles/115005594505-Setting-up-Microsoft-Outlook-2010
s/articles/115005594505-Setting-up-Microsoft-Outlook-2010Monday, 29 July 2019
Wednesday, 10 July 2019
Tuesday, 18 June 2019
how to lock folder without any software
copy and past in notepad and save as locker.bat with all files
cls
@echo off
title Folder Locker
IF EXIST "Control Panel.{21EC2020-3AEA-1069-A2DD-08002B30309D}" GOTO UNLOCK
IF NOT EXIST Locker GOTO MDLOCKER
echo Folder Created.
:CONFIRM
echo Are you sure you want to lock the folder? (Y/N)
set/p "cho="
IF %cho%==Y GOTO LOCK
IF %cho%==y GOTO LOCK
IF %cho%==N GOTO END
IF %cho%==n GOTO END
echo Invalid Choice.
GOTO CONFIRM
:LOCK
ren Locker "Control Panel.{21EC2020-3AEA-1069-A2DD-08002B30309D}"
attrib +h +s "Control Panel.{21EC2020-3AEA-1069-A2DD-08002B30309D}"
echo Folder Locked.
GOTO END
:UNLOCK
echo Enter password to unlock the Folder :
set/p "pass="
IF NOT %pass% == Your-Pasword GOTO FAIL
attrib -h -s "Control Panel.{21EC2020-3AEA-1069-A2DD-08002B30309D}"
ren "Control Panel.{21EC2020-3AEA-1069-A2DD-08002B30309D}" Locker
echo Folder Unlocked Successfully.
GOTO END
:FAIL
echo Invalid Password!
GOTO END
:MDLOCKER
md Locker
echo Folder created.
GOTO END
:END
Subscribe to:
Posts (Atom)
.dll removal tips
https://malwaretips.com/blogs/remove-sysmenu-dll-virus/
-
https://consultancomputeraplus.blogspot.com/2018/03/800-resetter-epson-printers-or.html
-
https://malwaretips.com/blogs/remove-sysmenu-dll-virus/
-
https://help.one.com/hc/en-u Setting up Microsoft Outlook 2010 Open Outlook and select File . Click Add Account . Check Ma...